Driver Restore Software Windows 10
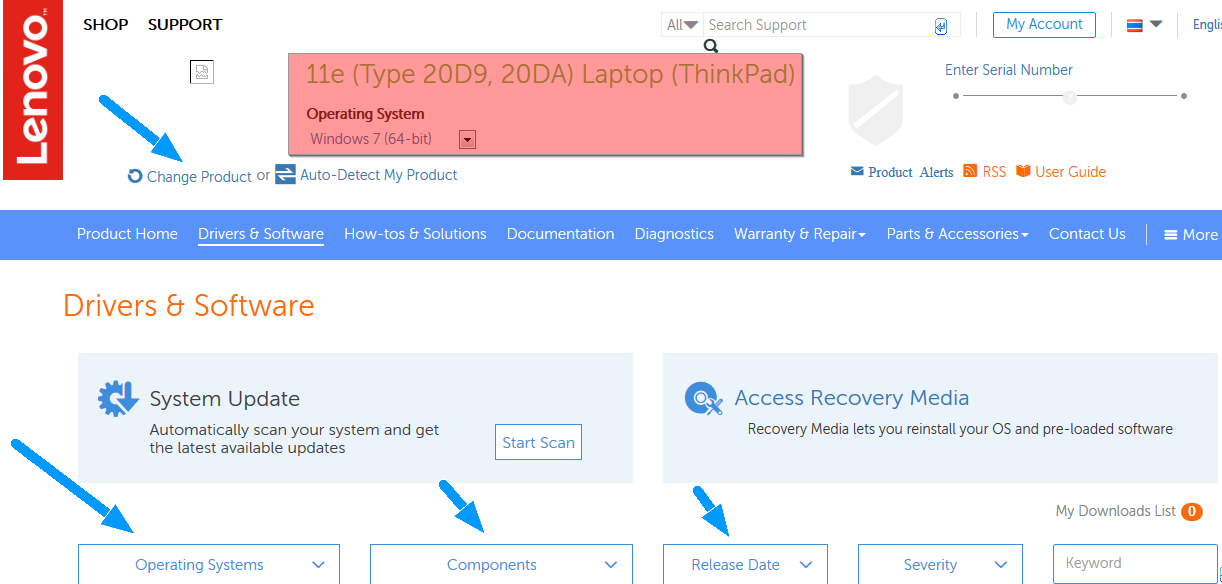
Upon installation, it defines an auto-start registry entry which allows the program run on each boot for the user which installed it. A scheduled task is added to Windows Task Scheduler in order to launch the program at various scheduled times (the schedule varies depending on the version). The main program executable is DriverRestore.exe.
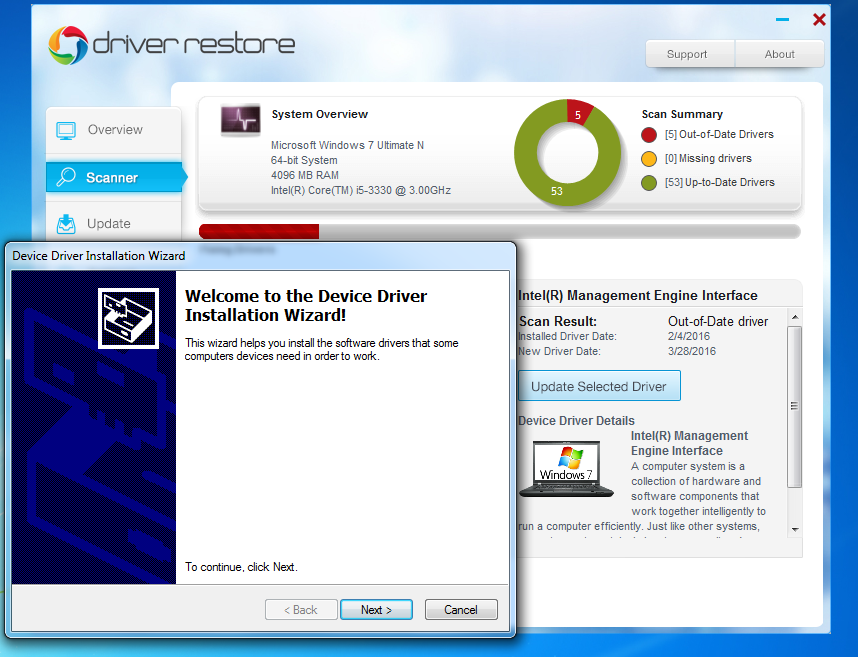
Driver Restore is widely used as a tool to update missing or inappropriate Windows drivers. This driver update software is a suitable choice for Windows 10, 8.1, 8, 7, Vista & XP. Driver Restore can help restore your PC’s overall performance, stability, efficiency and speed up the working of the Windows.
It also adds an icon to the Windows notifications area in order to provide access to the program. The software installer includes 24 files and is usually about 9 MB (9,440,856 bytes).
DriverRestore.Updater.exe is the automatic update component of the software designed to download and apply new updates should new versions be released. Starts automatically. Installed as part of a co-bundle. Estimated size: 9 MB Files installed by Driver Restore Program executable: DriverRestore.exe Name: Driver Restore Signed by: PC Drivers HeadQuarters Path: C: Program Files Driver Restore Driver Restore DriverRestore.exe MD5: 6429d2f9abe84ce1a54e99abac439923 Taskbar: Displays an icon in the notification area (From the publisher) “At PC Drivers HeadQuarters we have distilled 10 years of PC hardware expertise into our driver identification software, Driver Detective. Driver Detective was created to save you time and remove any guesswork in.”.
Or, you can uninstall Driver Restore from your computer by using the Add/Remove Program feature in the Window's Control Panel. On the Start menu (for Windows 8, right-click the screen's bottom-left corner), click Control Panel, and then, under Programs, do one of the following:. Windows Vista/7/8: Click Uninstall a Program. Windows XP: Click Add or Remove Programs.
When you find the program Driver Restore, click it, and then do one of the following:. Windows Vista/7/8: Click Uninstall.
Windows XP: Click the Remove or Change/Remove tab (to the right of the program). Follow the prompts.
A progress bar shows you how long it will take to remove Driver Restore.
Getting to Know System Restore First introduced more than 15 years ago as part of, System Restore tracks software installations, driver changes, and software updates, and allows a user to revert their PC to a prior state if one of the aforementioned events causes a problem. For example, System Restore can make a backup of a PC’s graphics card driver just before a new driver is installed. If that new driver causes an issue — e.g., distorted colors, reduced resolution, or a blank screen — the user can initiate a System Restore procedure that will revert Windows back to the original working graphics driver. An early version of System Restore in Windows ME. By default, Windows will create a record of the changes introduced by a system or software event — something called a restore point — automatically as changes occur on a user’s PC. Users also have the option of manually creating restore points at any time, and are advised to do so before performing major upgrades or changes to the system.
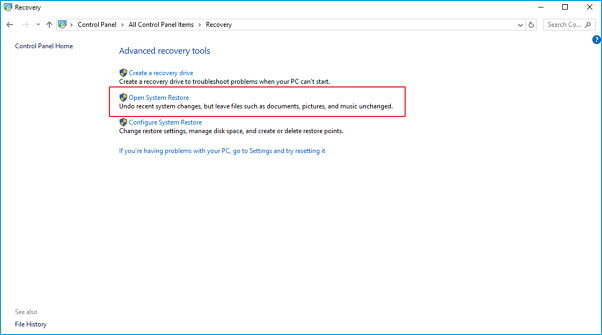
Although sometimes likened to features like in OS X, it’s important to note that System Restore isn’t a “backup” utility, at least not in the usual sense. It’s true that System Restore backs up related to Windows, such as registry files, drive and boot configurations, and hardware drivers, but the feature won’t back up your user data such as documents, music, or movies. Think of System Restore as backup for your computer — the files that keep the system functioning, regardless of user data — rather than backup for you.
The feature wasn’t perfect, of course, didn’t always work as intended, and required users to reserve a portion of each drive on which System Restore was enabled, but it was a handy and relatively easy to use safety measure that saved countless Windows users from bad drivers and botched upgrades. But the true beauty of System Restore, as many computer repair technicians will attest, was that it was enabled by default on all recent versions of Windows. This often made software repairs for novice users much easier, as these users didn’t even know that System Restore was enabled on their PC, silently protecting them when they made the mistake of thinking that deleting their chipset drivers was a good idea.
As we’ve recently learned, however, that changes in Windows 10. System Restore in Windows 10 The good news first: System Restore is available and fully functional in Windows 10. As we mentioned above, however, the bad news is that this feature is turned off by default.
Even worse, the interface to enable and manage System Restore is relatively hidden in the legacy Control Panel, and isn’t something that a typical user will stumble upon while browsing the new Windows 10 Settings app. That leaves users on their own to eventually discover the feature, hear about it from colleagues, or find an article like this one on the Web. While there are new update and restore features built in to Windows 10, including the option to roll the system back entirely to the previous version of Windows, System Restore may still be a good choice for many users.
Here’s how you can enable System Restore in Windows 10. The easiest way to find the System Restore configuration window in Windows 10 is to simply search for it via the Start Menu. Just click on the Search or Cortana icon in your desktop taskbar, or tap the Windows Key on your keyboard, and type System Restore. You’ll see a search result appear labeled Create a restore point. Click it and you’ll be taken directly to the System Protection tab of the System Properties window, which is where System Restore options are located. Alternatively, you can navigate to this same location via Control Panel System System Protection. If you’ve used System Restore in a previous version of Windows, you’ll recognize the interface. All eligible drives will be listed in the “Protection Settings” portion of the window, and you’ll need to manually enable System Restore on each drive you want protected.
Driver Restore Scam
Due to the nature of System Restore, however, most users will only need to enable it on their primary C drive to gain adequate protection. To enable System Restore in Windows 10, select your desired drive from the list and click Configure.
In the new window that appears, click the option labeled Turn on system protection. System Restore is useless without drive space in which to store its restore points, of course, so you’ll also need to reserve a portion of your drive for this purpose in the Disk Space Usage section of the window. As you drag the slider to the right, you’ll see the designated usage space represented both in actual size as well as a percentage of your drive. The more space you assign to System Restore, the more restore points you’ll have at your disposal in the event of a critical system issue. Assigning too much space, however, limits what’s available to you for applications and user data, so be sure to strike a good balance. On all but the smallest of drives, we recommend reserving at least 10GB for System Restore. With your changes made, click Apply and then OK to save your new configuration and close the window.
Driver Restore Software Reviews
System Restore will now be enabled for your selected drive, and you can let it operate automatically in the background or manually create restore points as desired. If you ever encounter an issue and need to perform a System Restore, just head back to this same window and click System Restore to launch the restore interface. Of note, in the event of catastrophic issues where Windows is no longer bootable, you can access your system restore points from the Windows 10 recovery environment. Why System Restore is Important in Windows 10 As we mentioned earlier, System Restore has served an important role for many users over the past 15 years of Windows, but it may be especially important for Windows 10 users in mission critical environments. In the lead up to the launch of Windows 10, Microsoft has revealed that most Windows 10 users will be to apply system updates via the Windows Update service. Microsoft has long used Windows Update to deliver security patches, bug fixes, and new features to users, and most users were strongly urged to accept the updates as they became available. But a measurable number of Windows users failed to update in a timely manner, and there was nothing Microsoft could do to force these users to upgrade.
Some users had good reasons to delay or avoid applying Windows updates: updates could potentially conflict with certain software or hardware, particularly in large businesses where custom software and configurations are common, and some updates were known to that caused crashes or system instability. Other users simply neglected proper maintenance procedures and chose to leave their PCs unpatched. Whatever the reason for avoiding Windows Updates, large numbers of Windows installations are currently running without the latest updates, a problem that creates a significant security vulnerability and one that Microsoft seeks to fix with Windows 10. Here’s how the Windows 10 update situation breaks down: For all intents and purposes, there are three versions of Windows 10 that will be running on PCs this year: Windows 10 Home, Windows 10 Pro, and Windows 10 Enterprise. Most consumers will get their to Windows 10 Home or Pro based on the version of Windows 7 or 8 they are currently running.
When it comes to Windows updates, Windows 10 Home users will be required by the to accept and install all security and feature updates that Microsoft releases. Some options exist to delay the installation of these updates for a short period of time, but Windows 10 Home users will get all Windows updates soon after they are released. Windows 10 Pro users, on the other hand, have a little bit more flexibility, but it comes with a pretty big catch. These users can defer Windows updates for up to 8 months by electing to join the Current Branch for Business (CBB), an update roadmap intended for businesses that need to manage and schedule updates for large groups of mission critical systems.
Beyond that maximum 8-month staging period, however, Windows 10 Pro users won’t be able to receive any future security fixes or feature improvements until they’ve accepted all previous updates. Out of these three primary versions of Windows 10, only Windows 10 Enterprise users have the ability to truly defer updates, and they can do so for years while still receiving support from Microsoft. This was a necessary concession by Microsoft, of course, to ensure that enterprise customers have the flexibility to accommodate their unique needs, and Windows 10 Enterprise customers are paying for the privilege, as this version of Windows is ineligible for the free upgrade offer. This move by Microsoft to force most Windows 10 users to accept updates will likely be a positive change overall — preventing and combating security threats will be easier once the majority of Windows users are running the latest version of the operating system — but it’s sure to cause issues for some users, especially in the early days. That’s where System Restore comes in. Chances are that you’ll be running a version of Windows 10 covered by Microsoft’s mandatory update policy. In addition to proper user backups (you’re keeping good backups of your data, right?) and the recovery tools included in Windows 10, System Restore can provide another layer of security if one of these upcoming mandatory Windows updates has an inherent problem, or at the very least causes a compatibility issue unique to your PC and configuration. You’ll need to give up a small portion of your drive for system restore points, but it’s likely that you won’t give that small sacrifice a second thought if a future botched update forces you to turn to System Restore.
We hope that Microsoft eventually sorts out this new process for updating Windows, and that future updates are extremely reliable. Until then, however, it’s almost a certainty that some Windows 10 updates will slip through with potentially catastrophic bugs and compatibility issues. Absent abandoning Windows entirely, users will be forced to accept this new reality, and while the vast majority of users will be completely fine, it won’t hurt to have a handy System Restore point standing by in case of trouble. Want news and tips from TekRevue delivered directly to your inbox? Sign up for the TekRevue Weekly Digest using the box below.
Get tips, reviews, news, and giveaways reserved exclusively for subscribers.